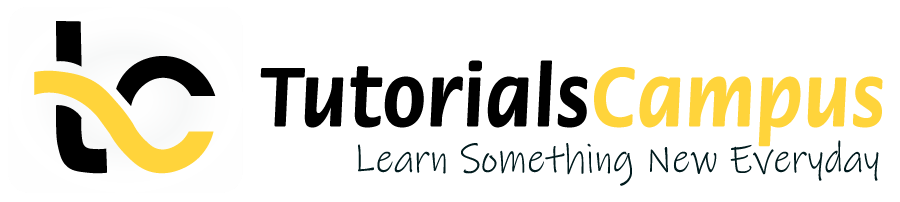Summary -
In this topic, we described about the below sections -
Python is a cross-platform programming language that can run on multiple platforms like Windows, macOS, Linux, and can be ported to the Java and .NET virtual machines.
To install the python on the local machine, get the copy of the Python standard distribution software from the Python Software Foundation website at https://www.python.org/downloads based on your operating system, hardware (32-bit or 64-bit) and operating system version of your local machine.
As of writing the tutorial, the Python current version is 3.8.3. However, always check the latest version and install it.
Installation Procedure –
Windows systems are not python preinstalled like other operating systems like linux etc. We need to get it installed and the below are the step by step procedure to install it –
Prerequisites –
- User should login to the windows as an Administrator or Super user to the local computer.
- User should have the information about current system operating system and hardware chipset (64-bit or 32-bit).
Step1 - Download the Python 3 Installer
Open the browser an navigate to https://www.python.org/downloads page.
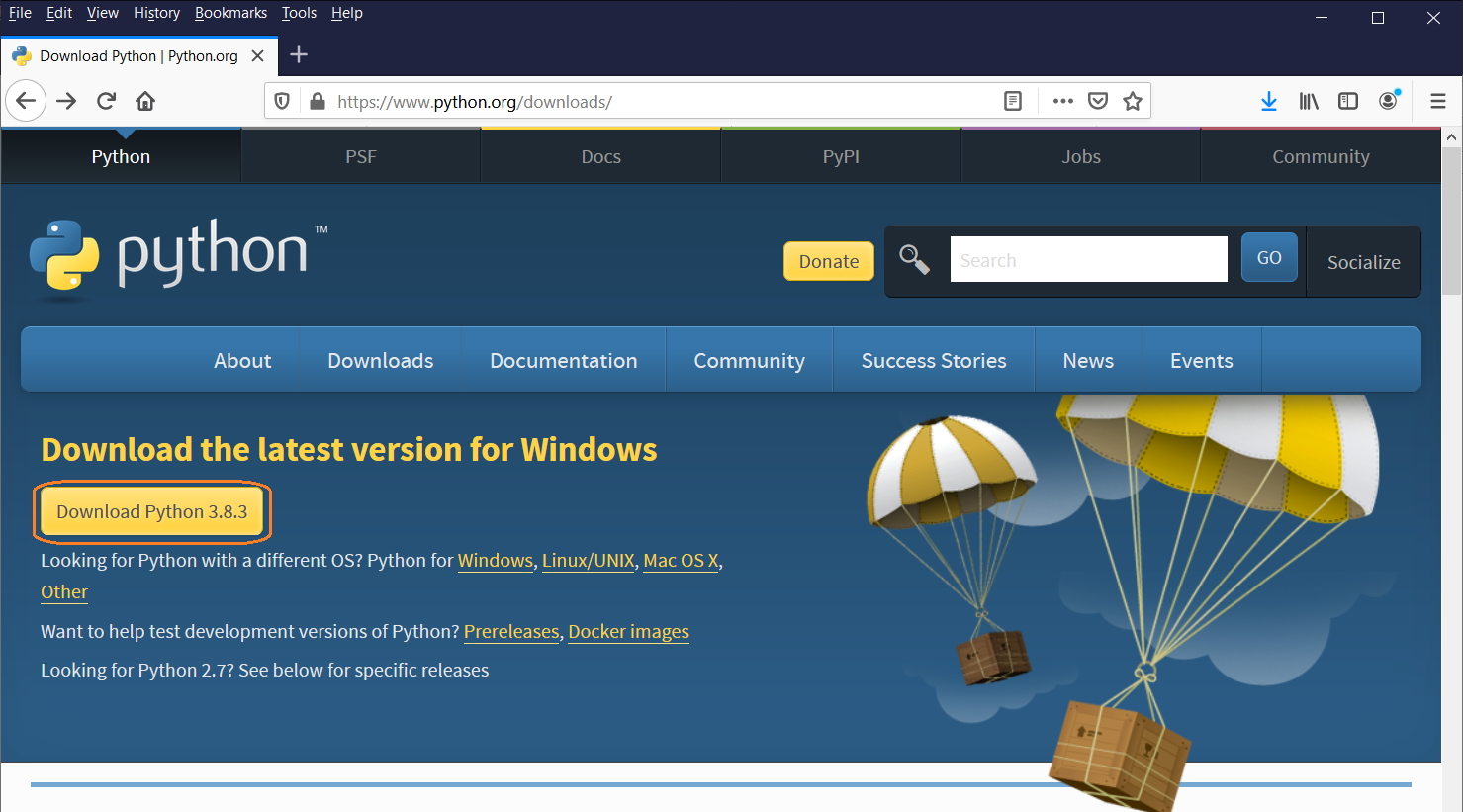
Click on the “download python 3.X.X” to download the installer directly for Windows.
(OR)
If you want to download the specific version, scroll to down until the tab shown in the below screen shot.
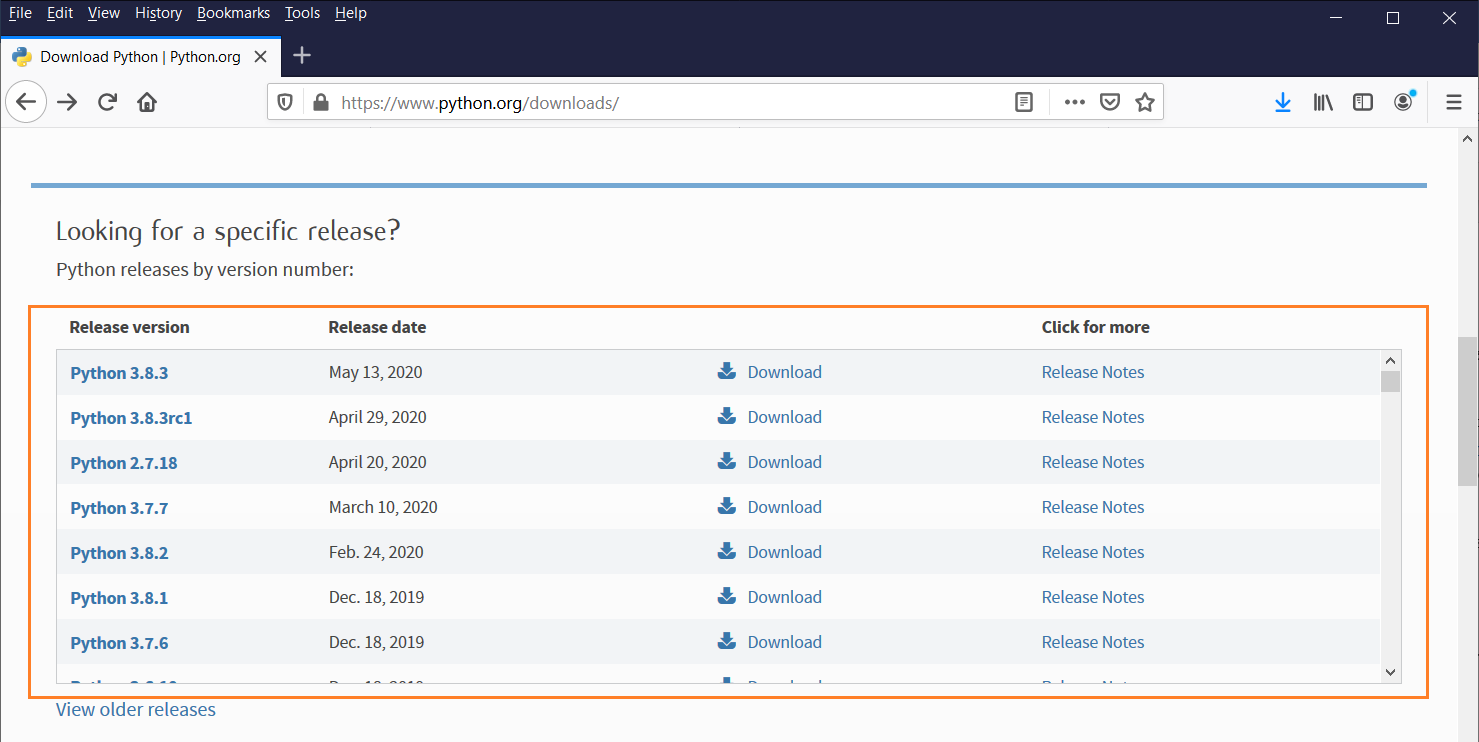
The above tab contains all the versions from 2.0, navigate to the required version and click on “Download”. It navigates to the below page.
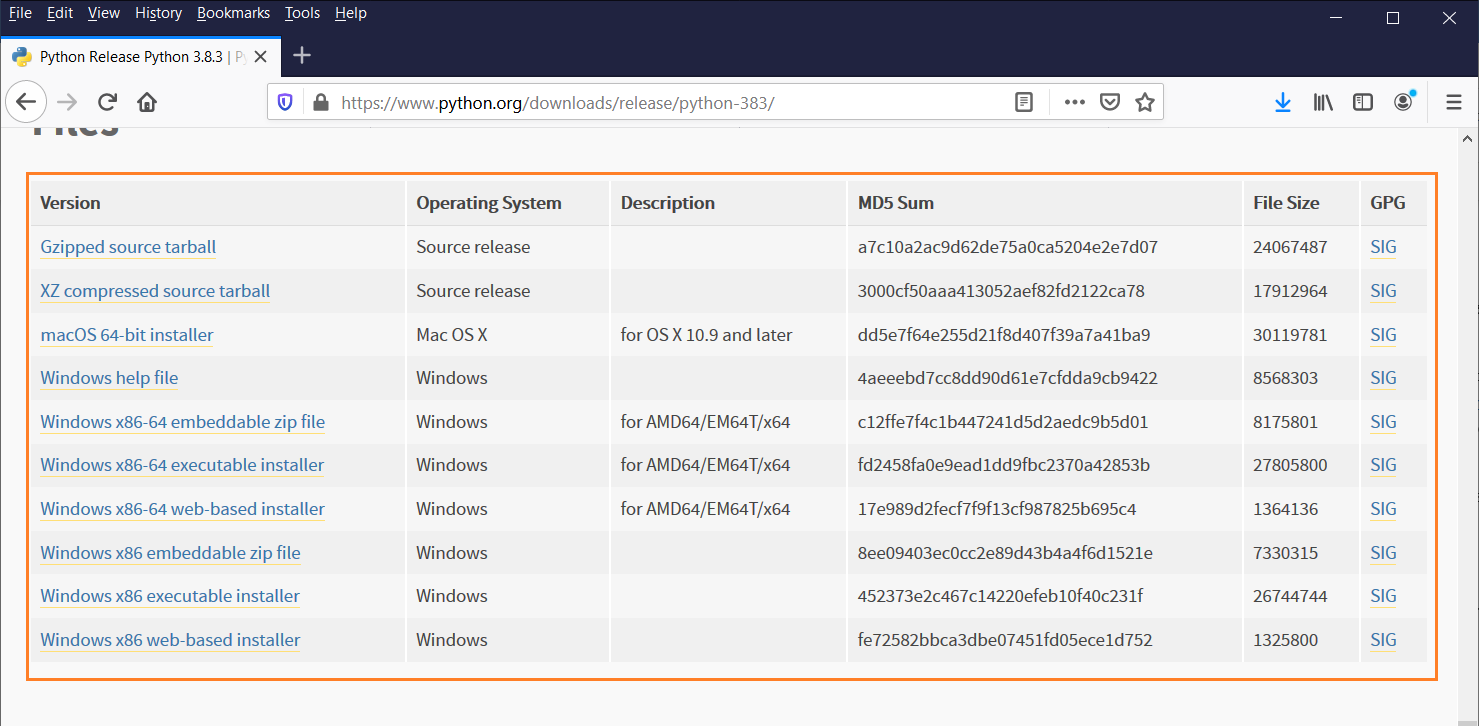
Below highlighted tab displays the list of different installers for different operating systems. Choose the one which is suitable according to the hardware chipset configuration.
Select either Windows x86-64 executable installer for 64-bit or Windows x86 executable installer for 32-bit. Refer the below note for Windows users.
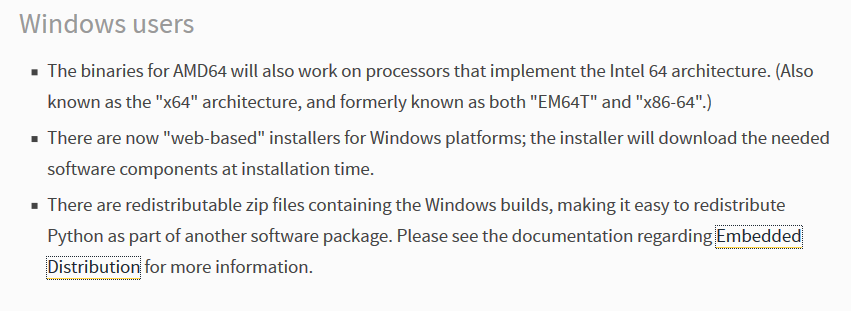
For our case, we are downloading “Windows x86-64 executable installer” as per my system requirements.
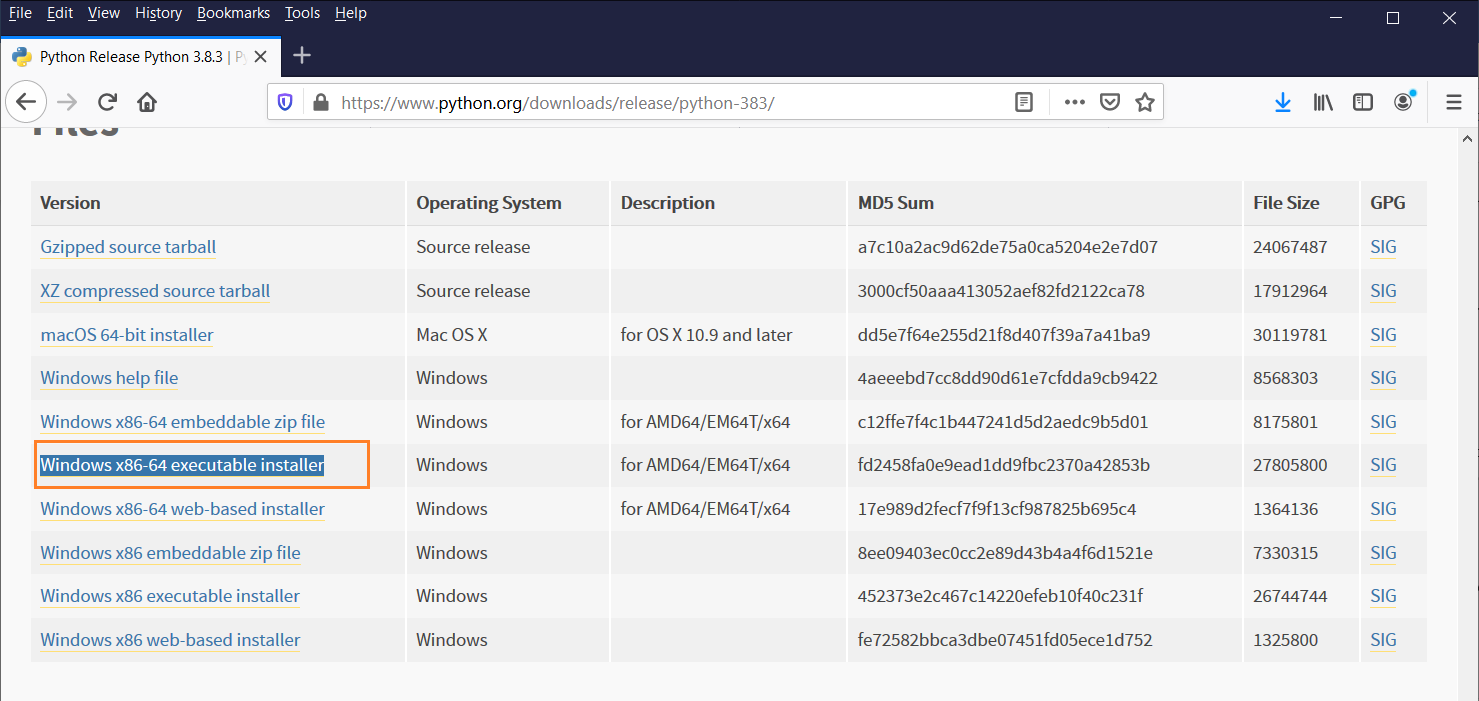
Click on the version to start downloading Python.
Step2 – Run the Installer
Once the installer downloaded to the system, run the file by simply double clicking on it. The below dialog gets appeared.
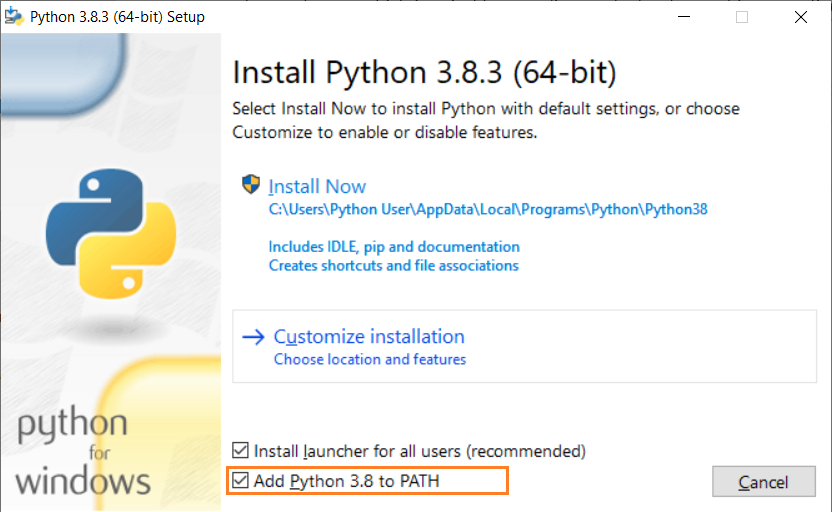
Click on “Install Now” highlighted in the below dialog to proceed with installation.
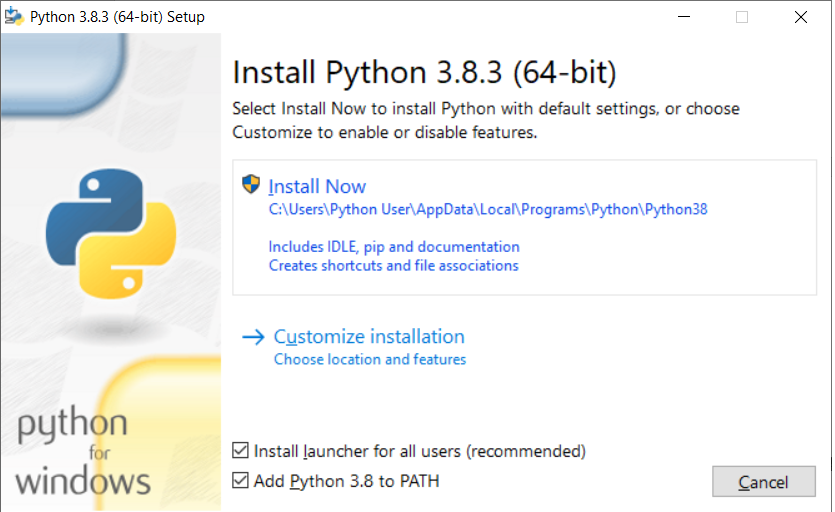
Python starts installing shown below in the Python installation wizard.
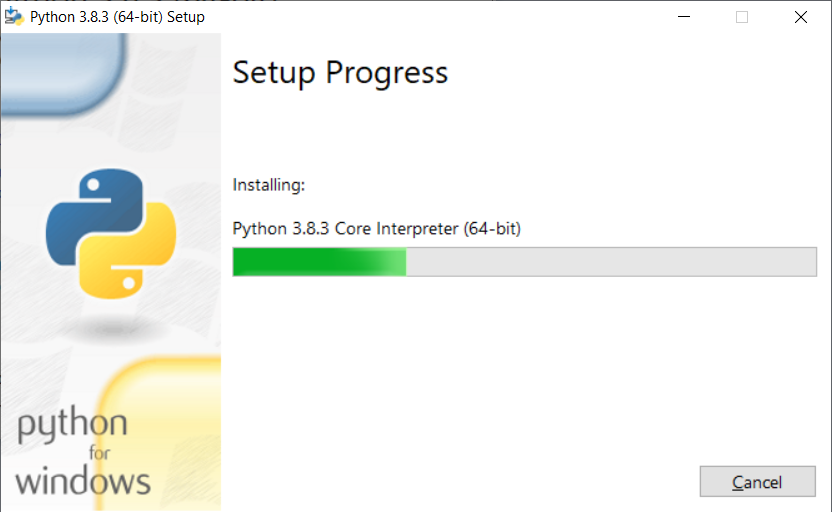
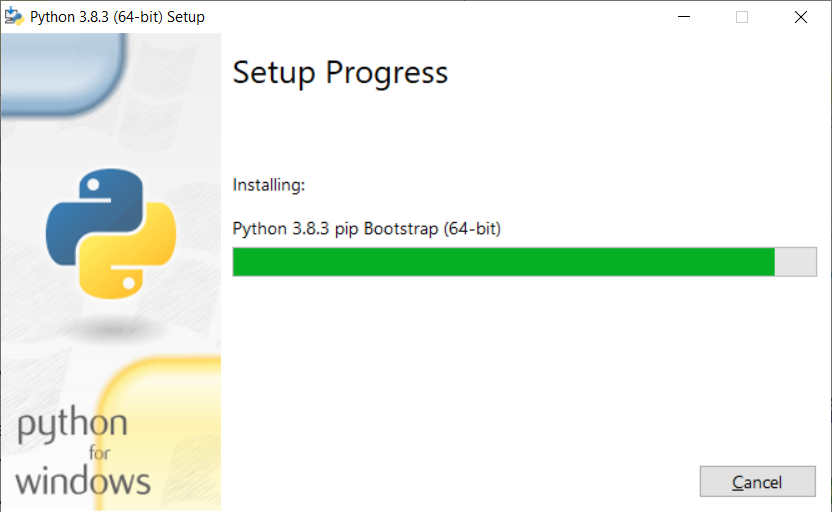
Installation dialog appears as show below if the installation got successful.
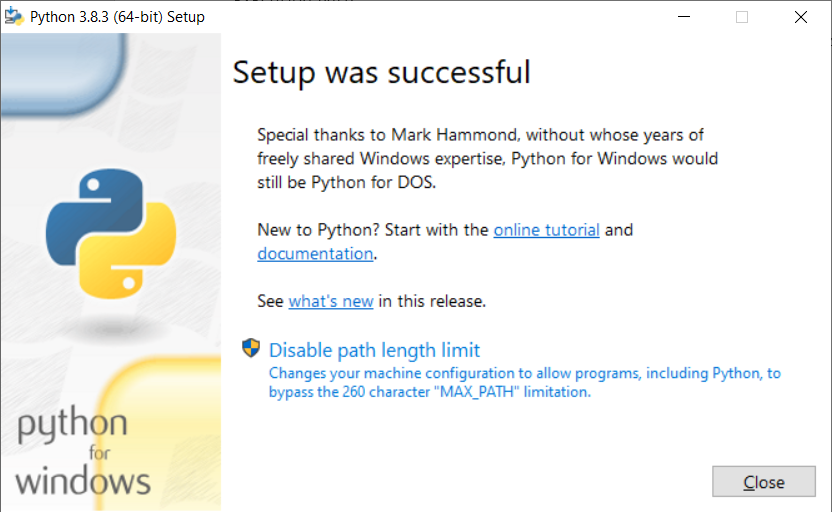
After successful installation, you can start working with Python on your local machine.
Step3 – Verify the Python installation
Go to windows start menu, find Python IDLE (for this installation, it is “IDLE (Python 3.8 64-bit)”.
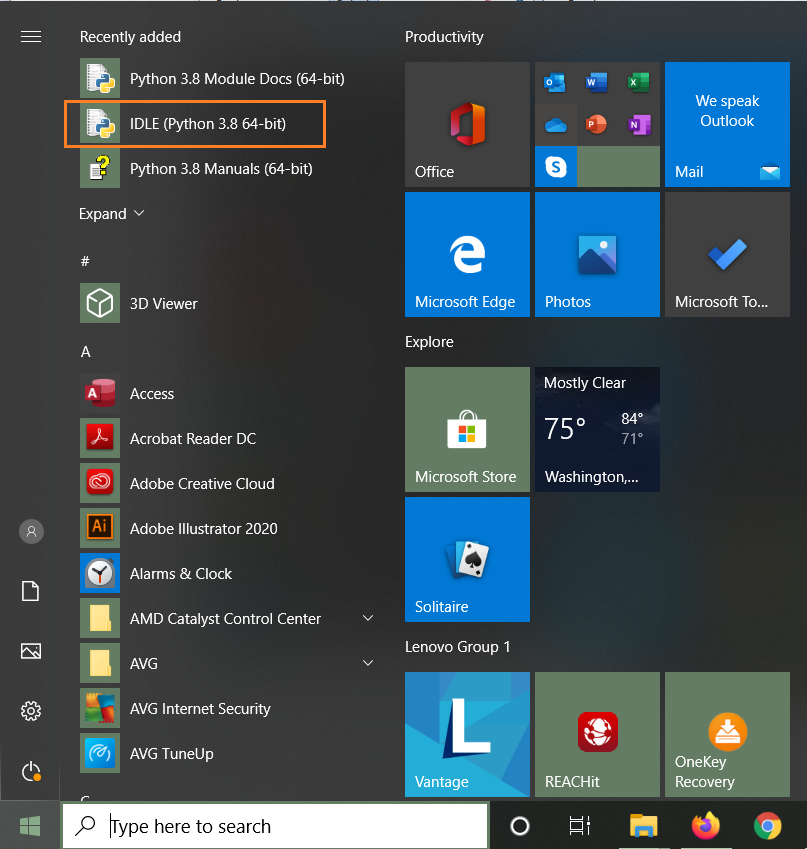
Double click on IDLE and it opens like below -
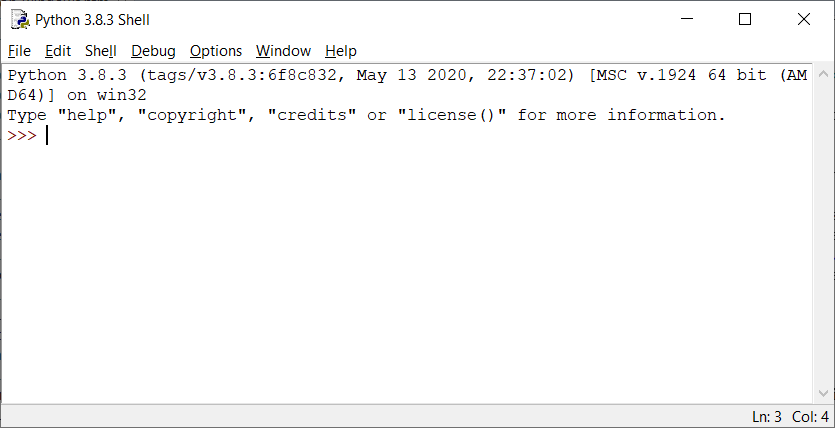
In Python IDLE terminal, use print command to verify the python successfully installed or not. Here, we are using a print command to display the output.
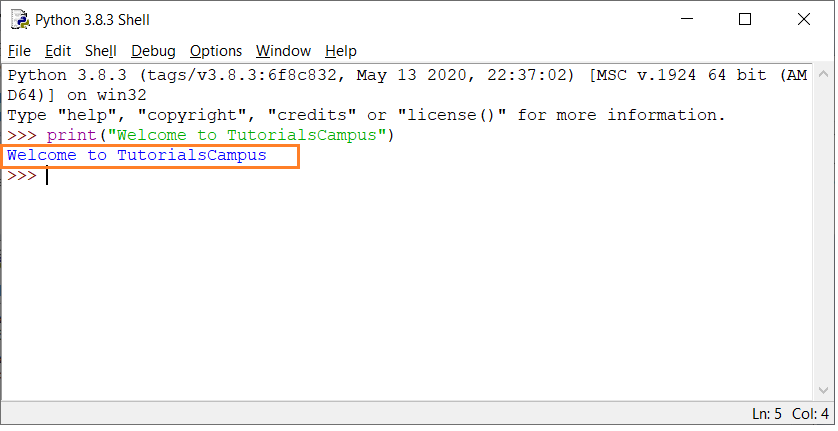
If the output gets displayed immediately and command prompt shows again, that confims the python installed successfully on the Windows. We can start coding of Python language.