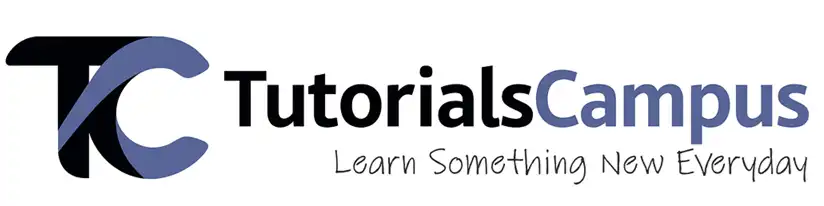SAP BASIS Configuring Transport Routes
Different routes created by system administrators to transmit changes between the systems in a system group/landscape are called as transport routes. Transport route describes the direction a transport can be transported.
Once all the systems and domains are defined in the system landscape, we need to connect them by defining the proper transport routes.
In all the customer systems, mostly three different systems are very common (DEV, QAS and PROD). So TMS provides these standard system groups to define transport routes easily. So, there are three options to define the transport routes are
- Single system
- Development and Production (two systems: DEV, PRD)
- Three systems (DEV, QAS and PRD)
Transport routes with more number of systems can be defined in consolidation of the system which are already connected with different transport routes. There are two types of transport routes:
- Consolidation transport route (From DEV to QAS)
- Delivery transport route (From QAS to PRD)
Consolidation transport route -
Development/Integration system is the source of these consolidation routes. QA/Consolidation system is the transport target. Consolidation route needs to be established for each transport layer.
Any modified objects having consolidation route can be included in change/transport requests and after the request has been released the objects can be imported into the consolidation system.
If the changes are made to the objects with no existing consolidation route set-up, those changes will be automatically taken as local change requests. These changes are non-transportable.
Delivery transport route -
QA/Consolidation system is the source of these consolidation routes. PROD system is the transport target. No transport layer is required for this transport route.
Defining transport route – Standard configuration
Step-1: Go to STMS transaction.
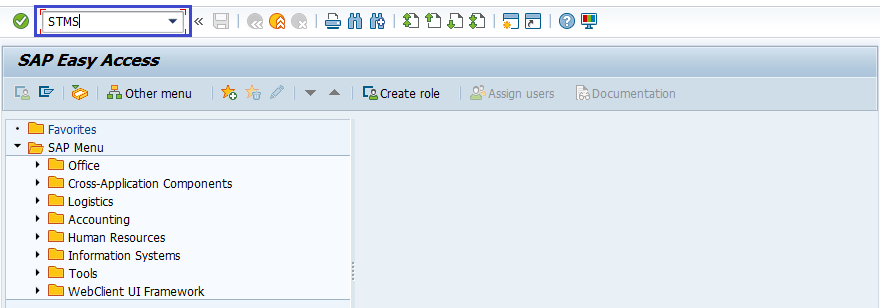
Step-2: Click on Overview -> Transport Routes.
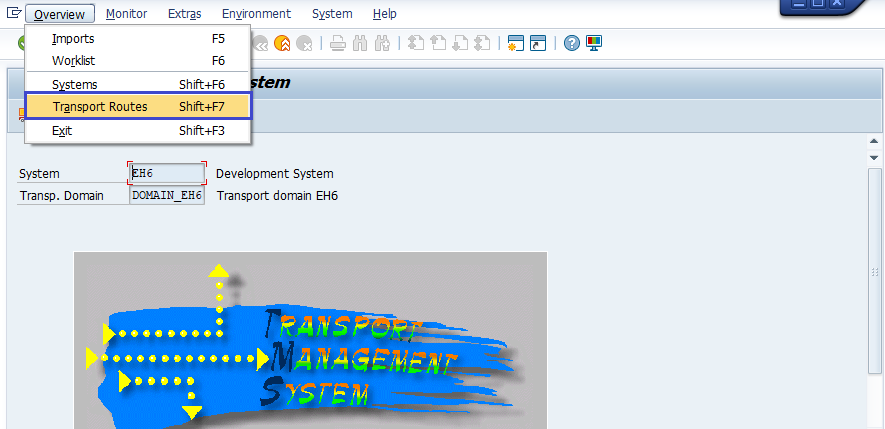
Step-3: It navigates to the “Display Transport Routes”.
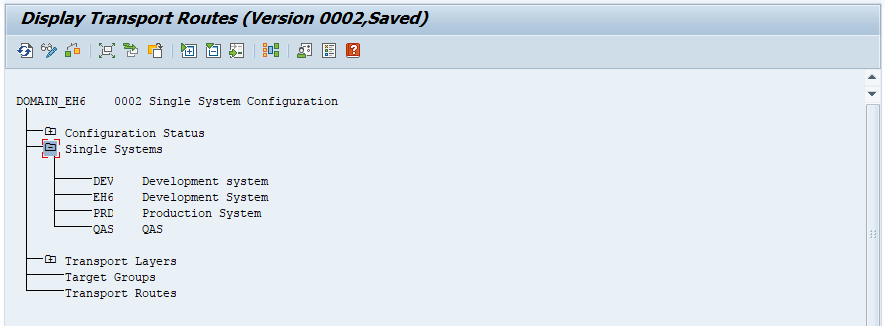
Click on “Configuration -> Display <-> Change” to create a standard route.
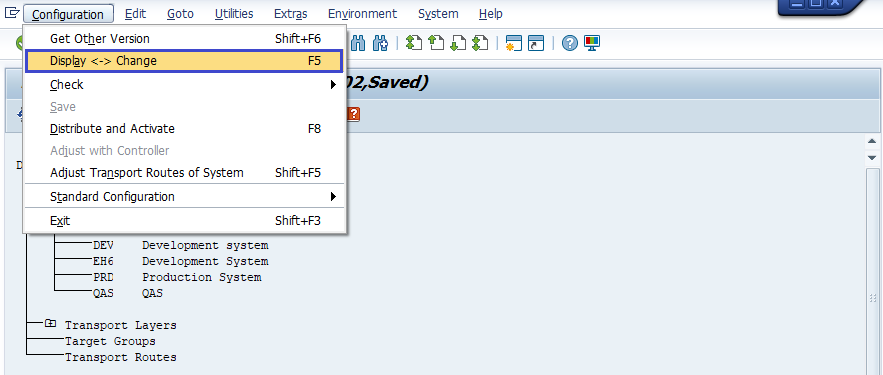
Step-4: In this case, we are creating transport route for three systems. Click on “Standard Configuration -> Three systems in Group” to create transport route for three systems.
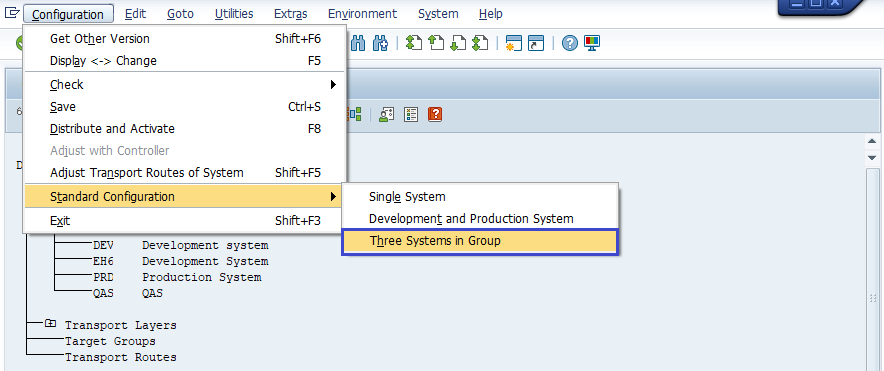
Step-5: It opens a new dialog box asking the three systems like below. Fill all the information and click on right mark to proceed.
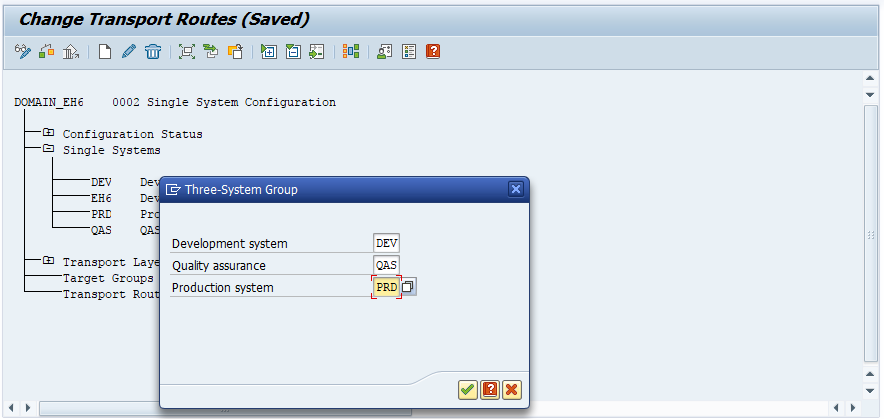
Step-6: It creates transport routes shown below. Click on Save button to save the changes.
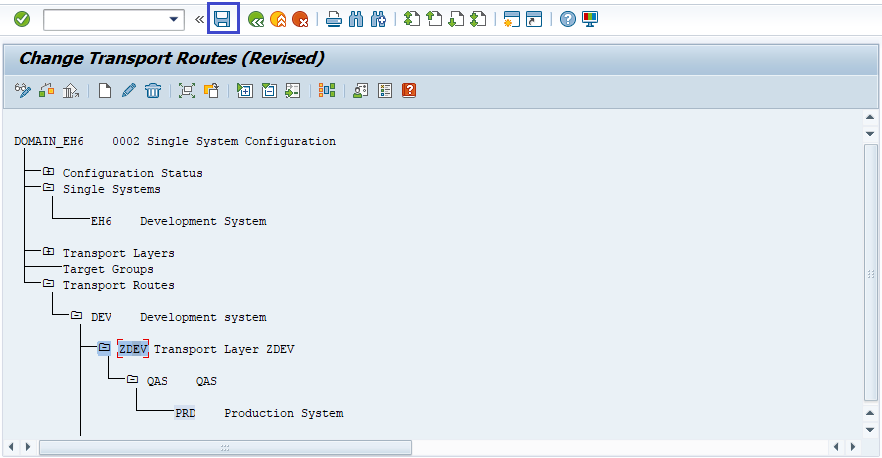
Step-7: Click on “yes” to activate on across all the systems.
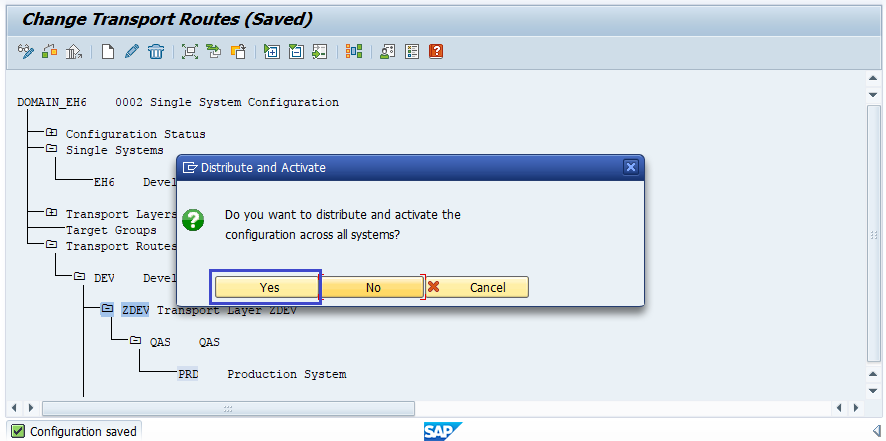
Step-8: Once saved, click on the graphical representation icon.
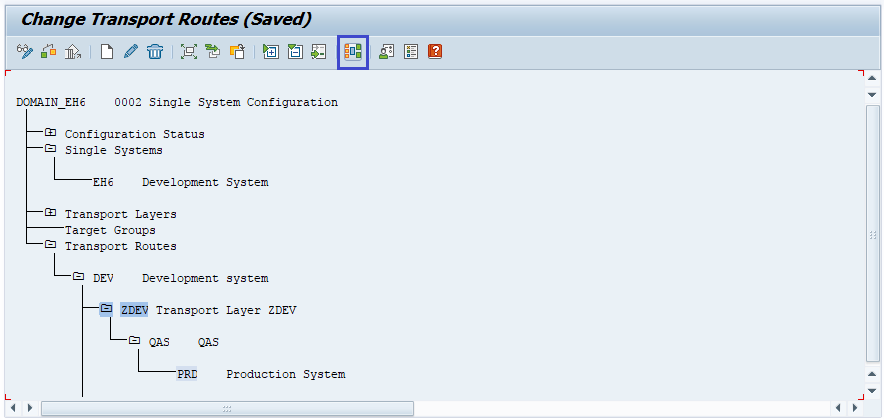
The graphical representation for the transport view would be like below.
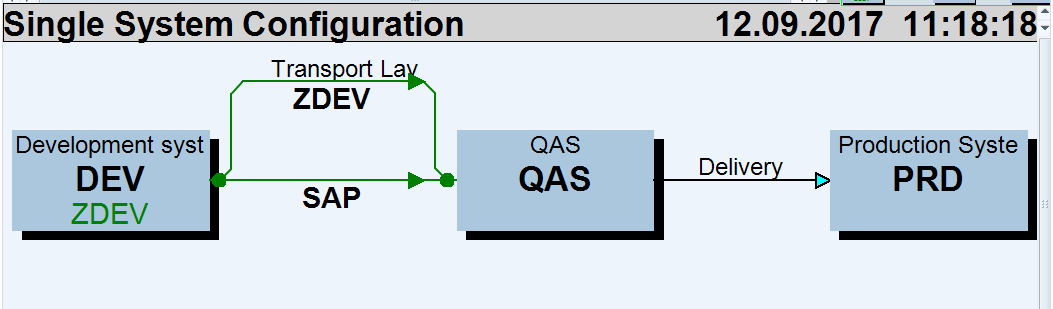
The transport route now available across all the systems in the group.
Defining transport route – Manual
Step-1: Go to STMS transaction.
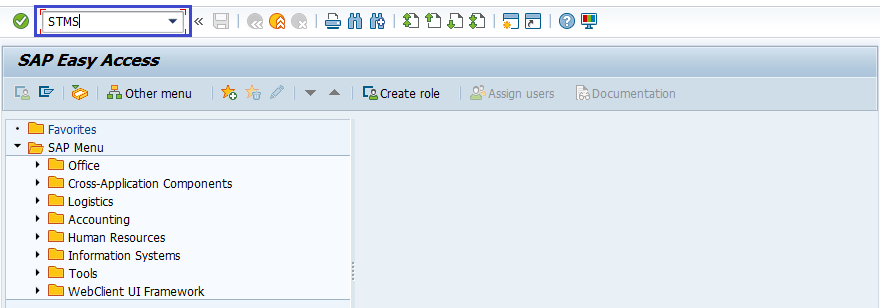
Step-2: Click on Overview -> Transport Routes.
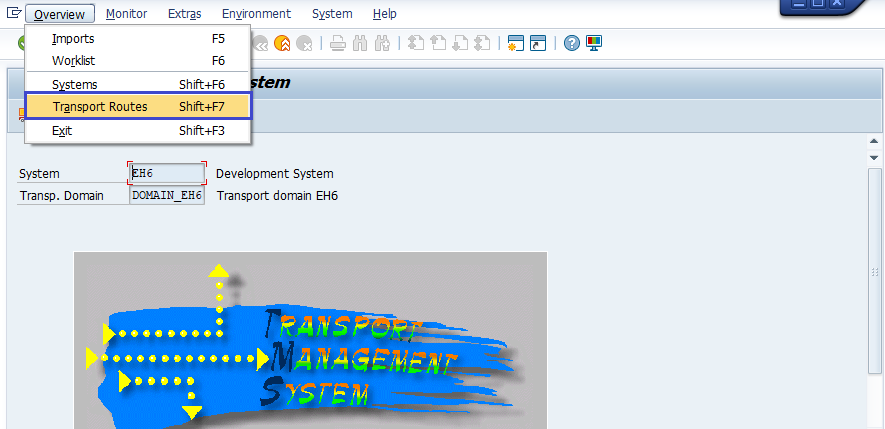
Step-3: It navigates to the “Display Transport Routes”.
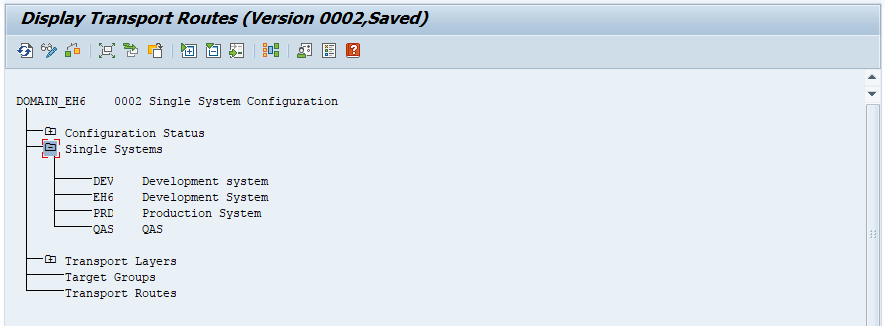
Click on “Configuration -> Display <-> Change” to create a standard route.
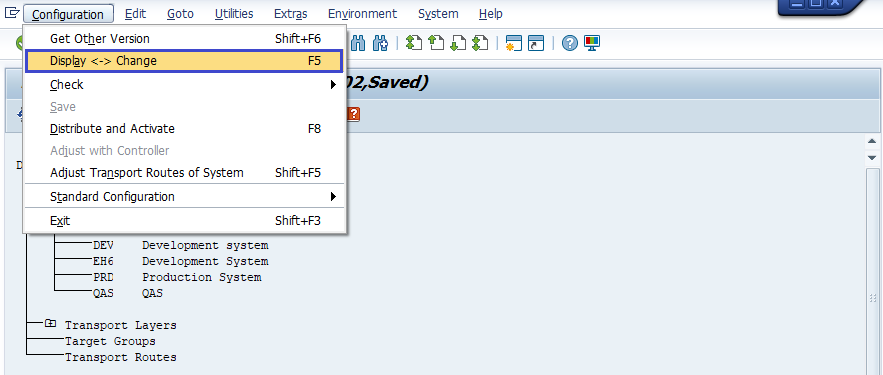
Step-4: In this case, we are creating transport route for three systems. Click on “Edit -> Transport Route -> Create” to create transport route for three systems.
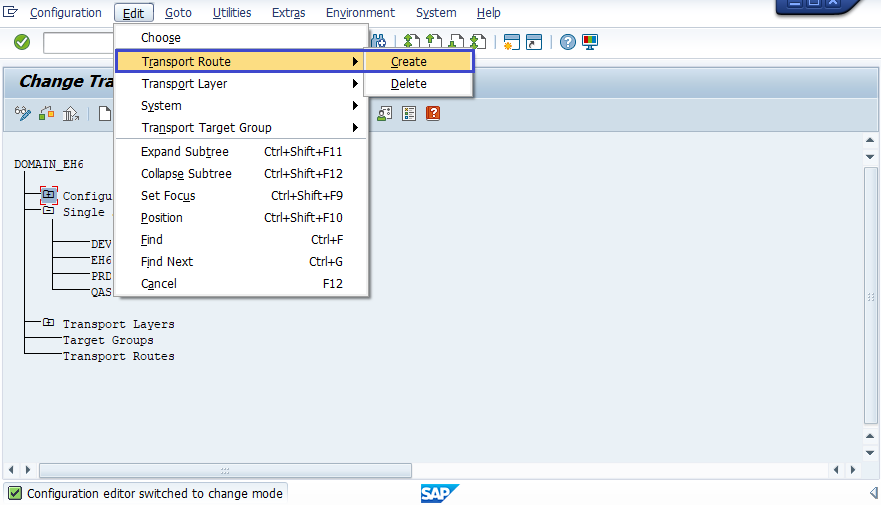
Step-5: It opens a new dialog box asking the consolidation/Delivery systems. Select Consolidation and Fill all the information and click on right mark to proceed.

Step-6: Click on Save button to save the changes.
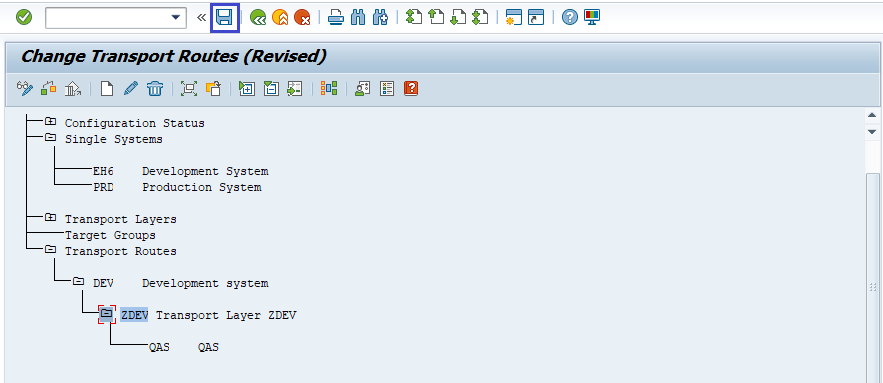
Step-7: Click on “yes” to activate on across all the systems.
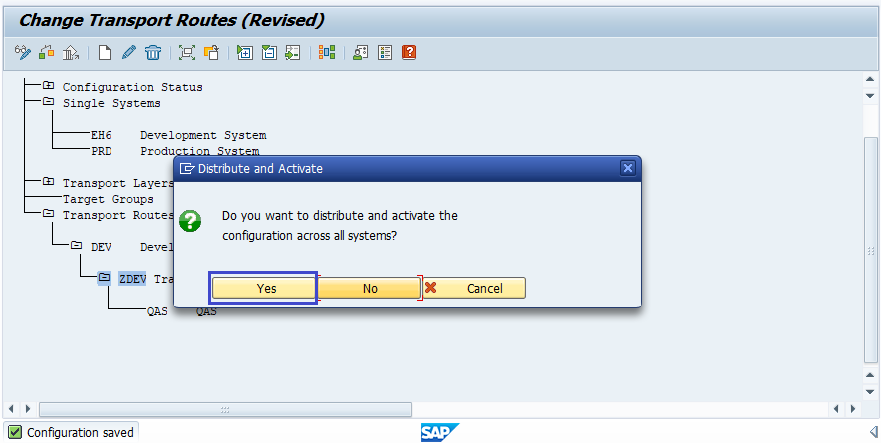
Step-8: In this case, we are creating transport route for three systems. Click on “Edit -> Transport Route -> Create” to create transport route for three systems.
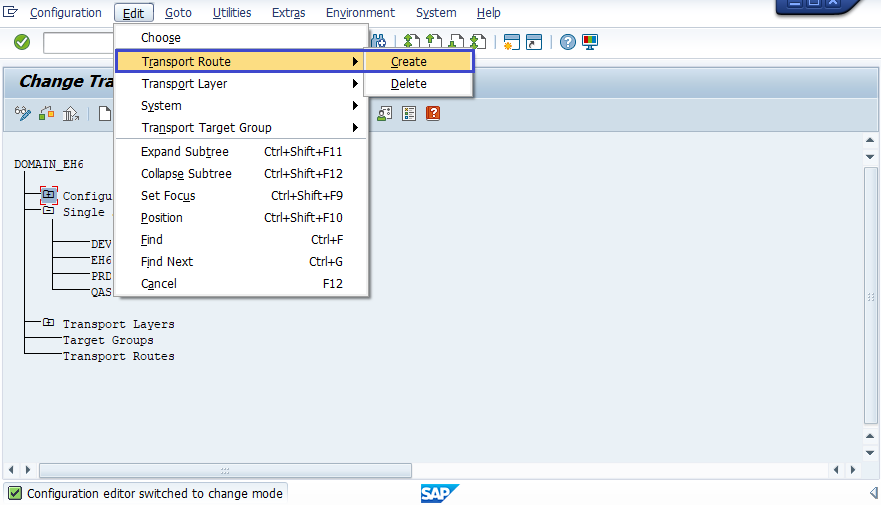
Step-9: It opens a new dialog box asking the consolidation/Delivery systems. Select Delivery and Fill all the information and click on right mark to proceed.
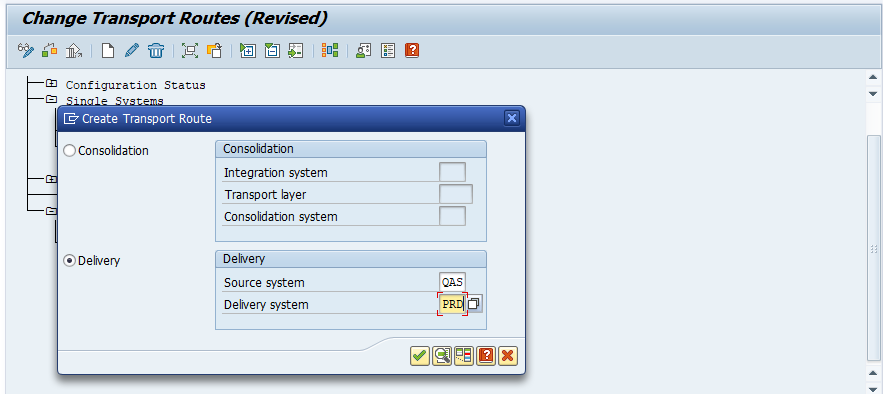
Step-10: Click on save button to save the changes.
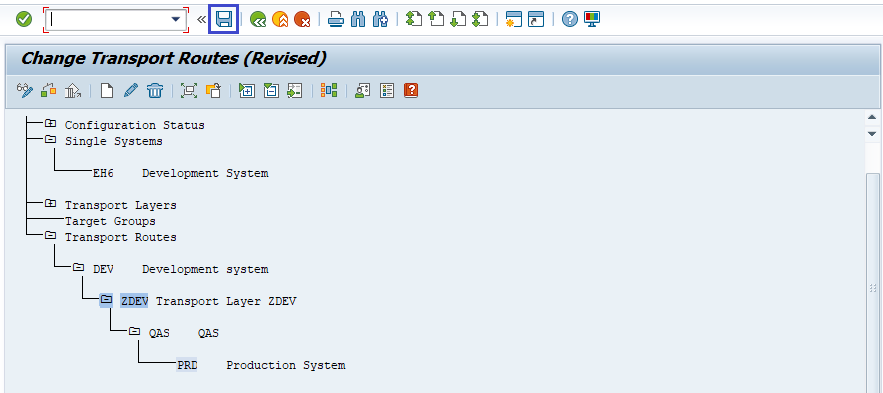
Step-11: Click on “yes” to activate on across all the systems.
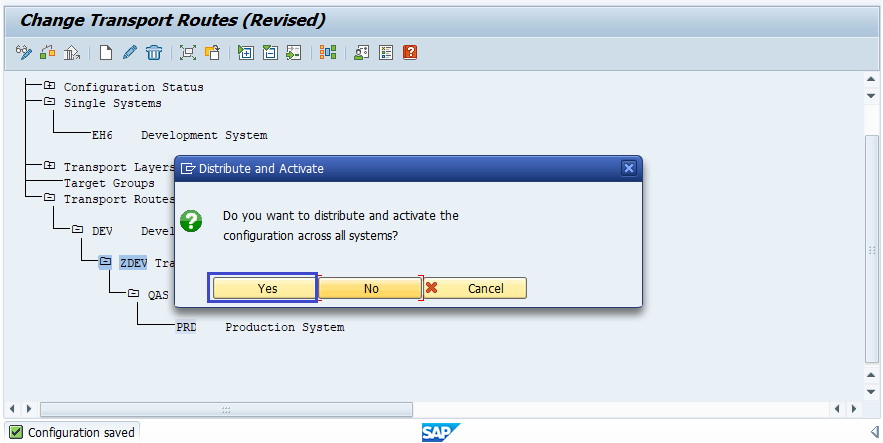
Step-12: Once saved, click on the graphical representation icon.
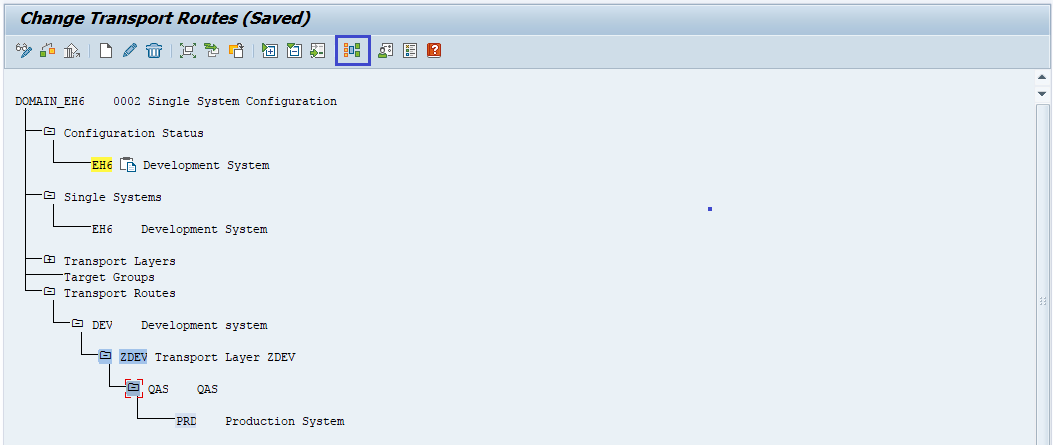
The graphical representation for the transport view would be like below.
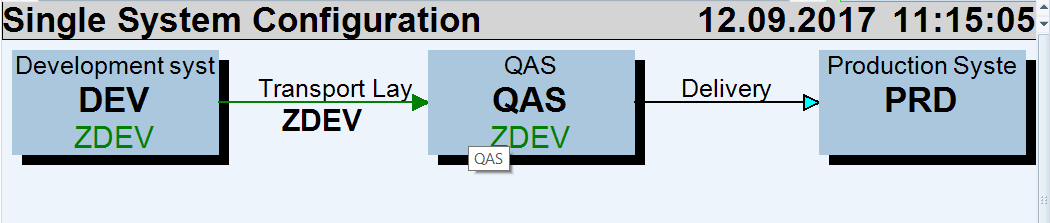
The transport route now available across all the systems in the group.
Verifying the Configuration
Additionally, we need to perform check-points to ensure that the whole preparation is working as expected -
- For RFC Connections: Overview -> Systems -> SAP System ->Check -> Connection Test
- For Network: Transport Routes Overview -> Config. -> Check -> Request Consistency
- For tp & TPPARAM: System Overview Screen -> SAP System -> Check -> Transport Tool