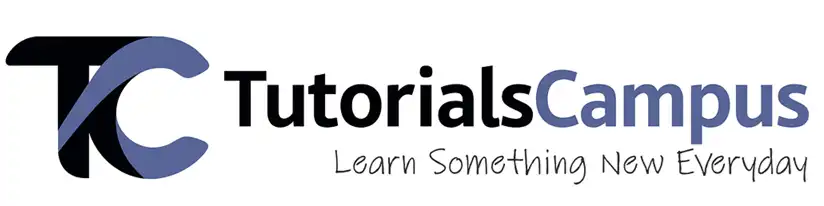Brackets Editor Customizing Workstation
The customization workspace is helpful for setting up and make the modifications in the work area. The workspace modifications like font size, sidebar, error warnings, quick view, themes, etc., according to the developer's convenience.
The modifications in the workspace or work area are -
- Theme Change
- Change Font Family
- Changing Font Size
- Word Wrap
- Line Numbers
- Space or Tab preference
- File type
- Insert/Overwrite mode
- Cursor/File info
Theme Change -
The themes option is present in the view menu. The Brackets light theme was applied to the tool by default. There are a lot of other themes in the extensions manager. If someone wants to use a new theme, then select the theme from the list and install it.
When the themes are installed, they cannot be applied to the editor. If you plan to change the theme for the editor, then click on the view menu and then click on the themes button. Then a dialogue box is opened. In that box, under the option "current theme", select the required theme.
The installed theme is present in the current theme option.
View -> Themes -> Current Theme

Change Font Family -
The next one is how to change the font in the bracket editor. First, click on the view menu and then click on the themes. By clicking on the themes, a dialogue box is opened. In that dialogue box, there is an option for changing the font. If you want to change the font, change it and then click on done.
View -> Themes -> Font Family

This method can only change the font of the text in the editor, not the font on the website.
Changing Font Size -
Options for changing of the font size are present in the view menu. There are three ways to change the font size. They are -
- The first way is to click on the increase or decrease button in the view menu.
View -> Increase or View -> Decrease

- The second way is to click on the themes in the view menu.
By clicking on the themes, the dialogue box is opened. In that dialogue box, the required size is given, and then click on done.
View -> Themes -> Font Size


- The third way is the shortcut key.
The shortcut key for increase the font size is
Ctrl++, and the shortcut key for decrease the font size isCtrl--. To get back the default font size, pressCtrl+0.
Word Wrap -
The word-wrap button is present in the view menu. If the word wrap button is on, then the new words after specified length can automatically start in the new line. If the word wrap button is off, then the new words are displayed horizontally. So, every time scrolling horizontally is difficult. By default, the word-wrap button is set to ‘on’.
View -> Word Wrap

Line Numbers -
The line numbers button is present in the view menu. If the line numbers button is on, then the line numbers in the editor can be visible. If the word wrap button is off, then the line numbers in the editor cannot be visible. By default, the line numbers button is ‘on’.
View -> Line Numbers

Space or Tab preference -
Space and tab preferences can be set using the bottom status line. For example, if the space value is given as four and presses the tab on the keyboard, it provides the four spaces every time.
Space -> Value or Tab Space -> Value

File type -
The file type button is present on the right side of the status bar. Brackets use the file type to determine the syntax used to highlight the code based on the extension. On the bottom right, there is an option for the type of file being edited. Click on that to get a pop-up menu of all possible file types. Select any one of the file types, and start coding the corresponding type. By default, HTML is the file type.
Change File Type -> Select File Type

Insert/Overwrite mode -
The insert/overwrite mode is present on the right side of the status bar. This button is used to change the mode between the insert and overwrite. The insert mode is used to insert the text, and the overwrite mode is used to overwrite the text.
Insert/Overwrite Mode -> Insert or Insert/Overwrite Mode -> Overwrite

Cursor/File info -
The cursor or file information is present on the left side of the status bar. It specifies the cursor position that includes the current line number, column number, and the total number of lines in the file.