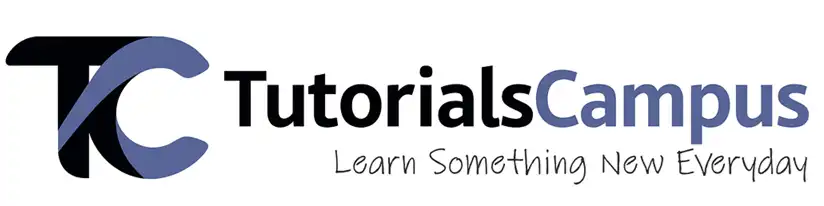Brackets Editor Other Features
The other features of the brackets are -
Command-line integration –
By using the command line integration, the adobe brackets are launched. In the windows, right-click on the file or folder and then select the ‘open as Bracket project’ or ‘open with Brackets’ is used to launch the brackets.
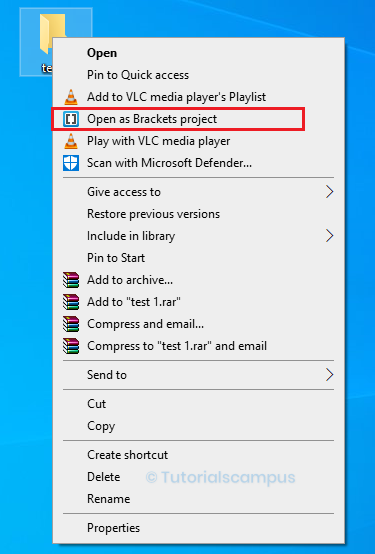
Another way is to open a file or folder with brackets is, select the command prompt and search for the filename with the name brackets. Then the brackets are opened.
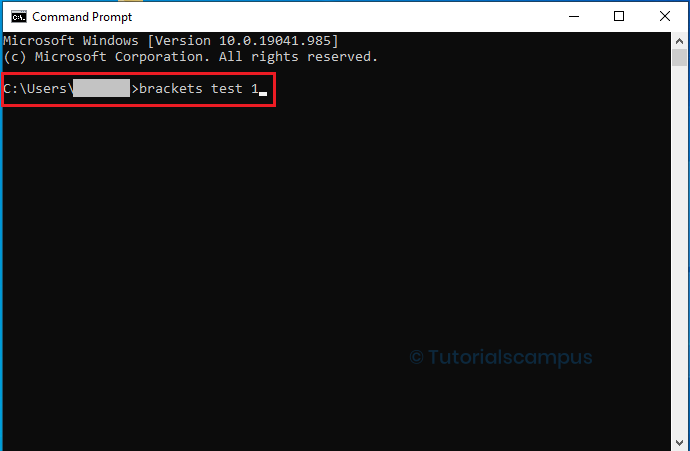
Code Folding –
In Brackets, the code is expanded or collapsed using the triangle indications after the line number or the shortcut keys.
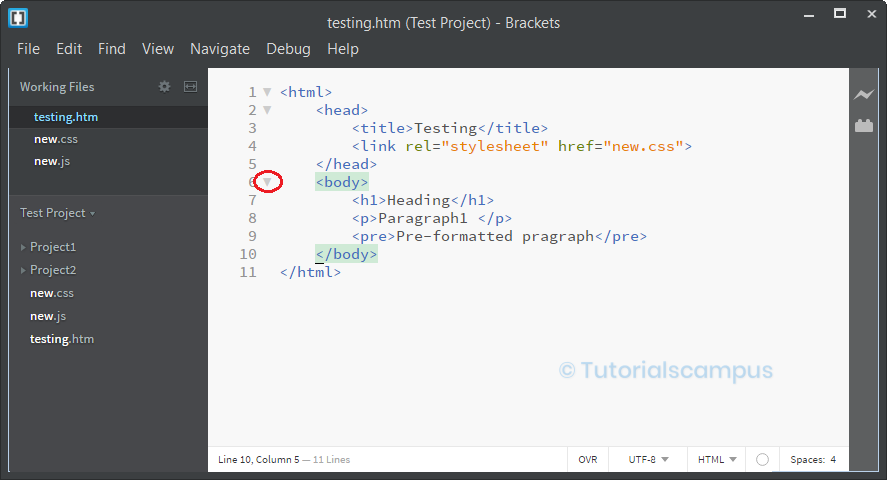
The short keys are -
Ctrl + Alt + [ is used for collapsing the code where the cursor is present.
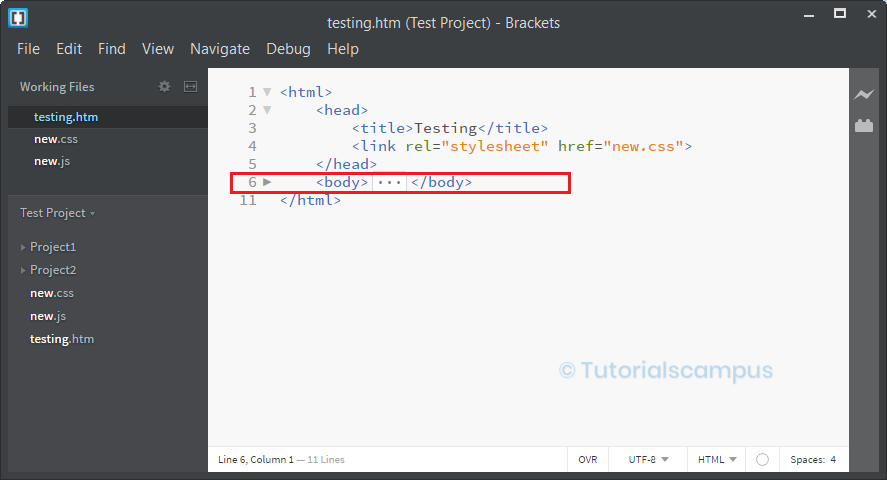
Ctrl + Alt + ] is used for expanding the code where the cursor is present.
Alt + 1 is used for collapsing all the files.
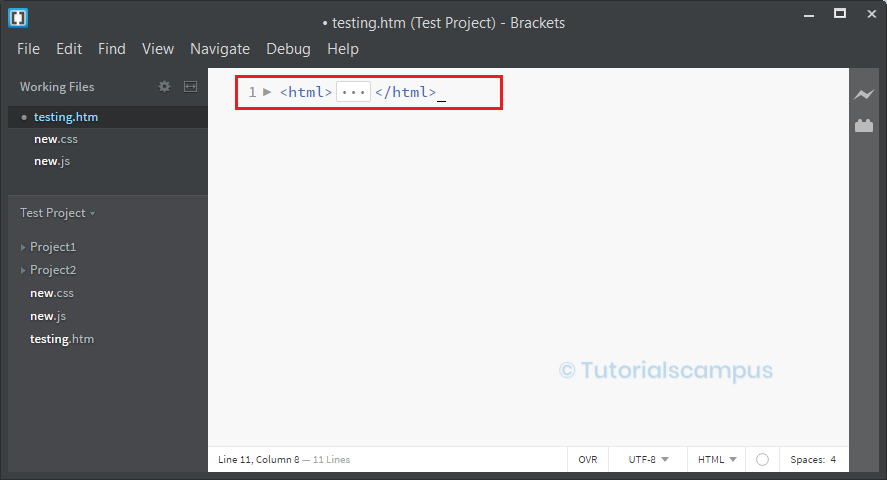
Alt + Shift + 1 is used for expanding all the files.
Multiple Selections –
Multiple selections are helpful for making similar edits in different places at once. This feature is mainly useful for renaming the variable or insert the same text in various places.
They are many ways for multiple selections and those are -
- Rectangular/Column selections - Press the
Altkey and drag with the mouse to make the rectangular selection.
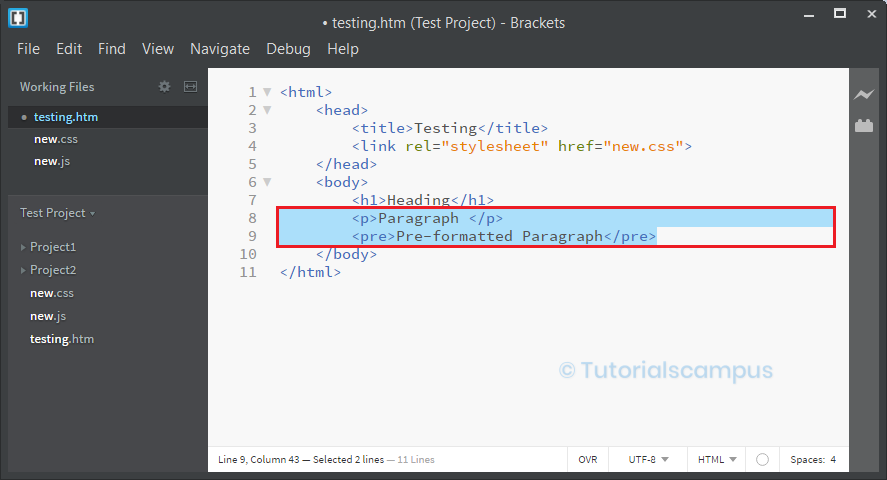
- Discontinuous selection - Multiple selections can be possible by holding the
Ctrlkey and use the mouse to select the different words. In this selection, the word can be from any place in the file. This selection is also called as the primary selection.
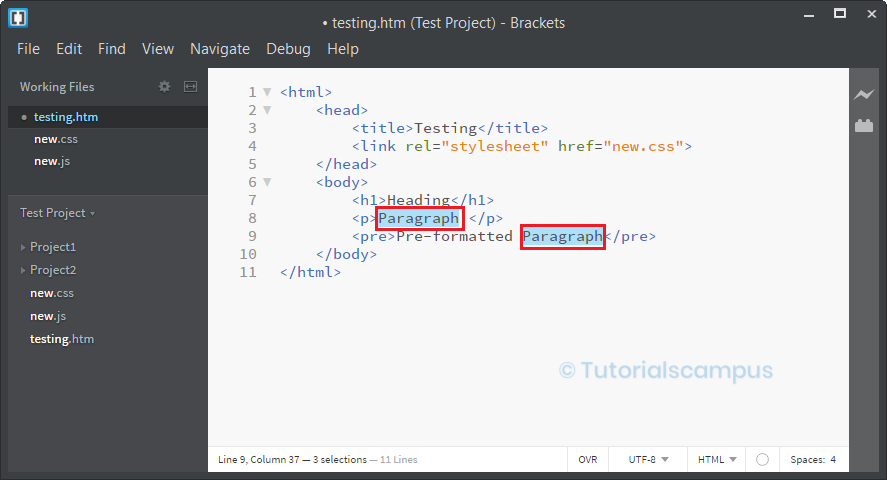
Once the multi selection completed, start typing the text. It changes in all the places.
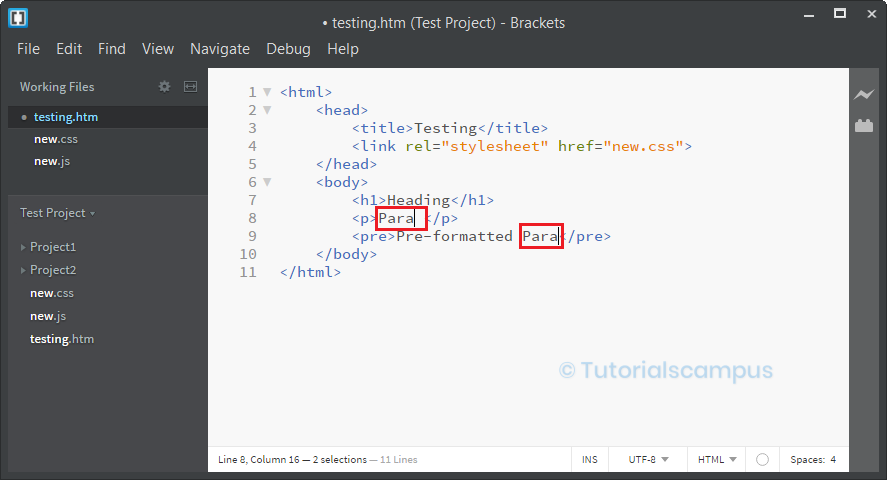
Pasting with multiple selections -
Sometimes, there might be a situation of copying some text and pasting it in another position using multiple selections. However, the copied text pastes as a single text in general cases. To resolve the issue, we need to use the multi-cursor technique.
Place the cursors whereever pasting the content required and paste the content.
Let us understand it with a simple example.
Have a multiple select of the code or text in the editor using the above process and copy them.
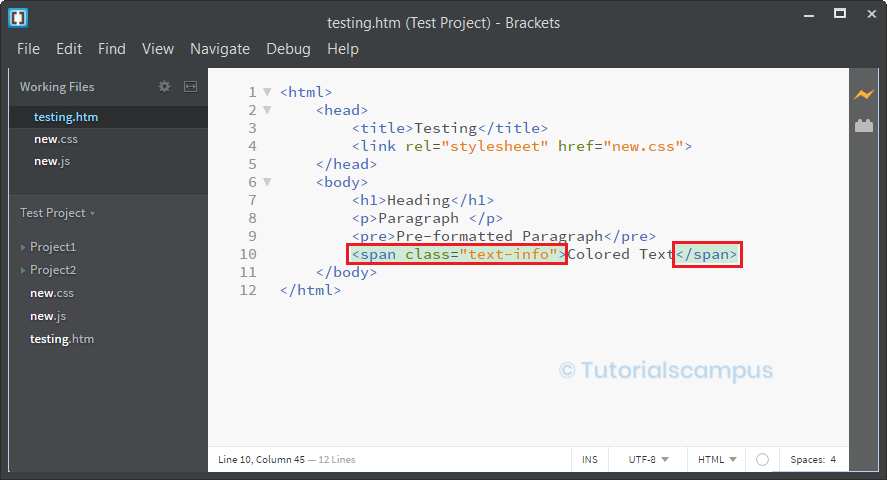
Place the multiple cursors(two cursors in this case) in the target place as shown below.
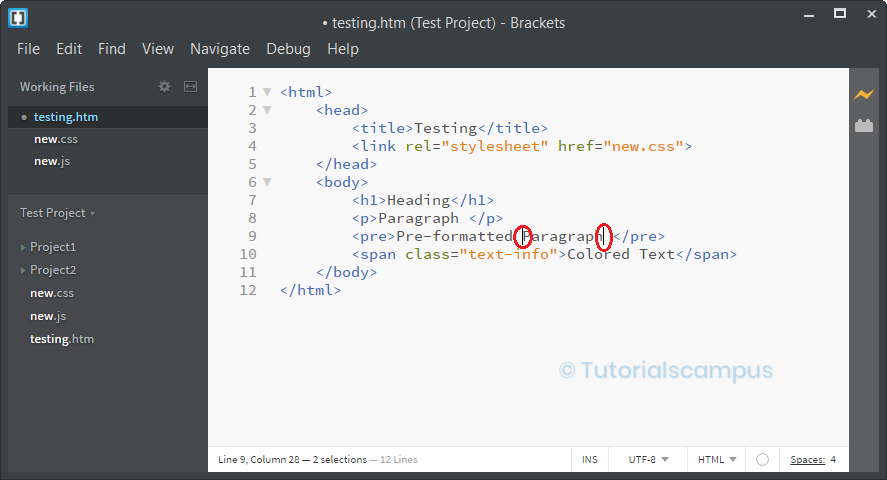
Click on Paste and Save it.
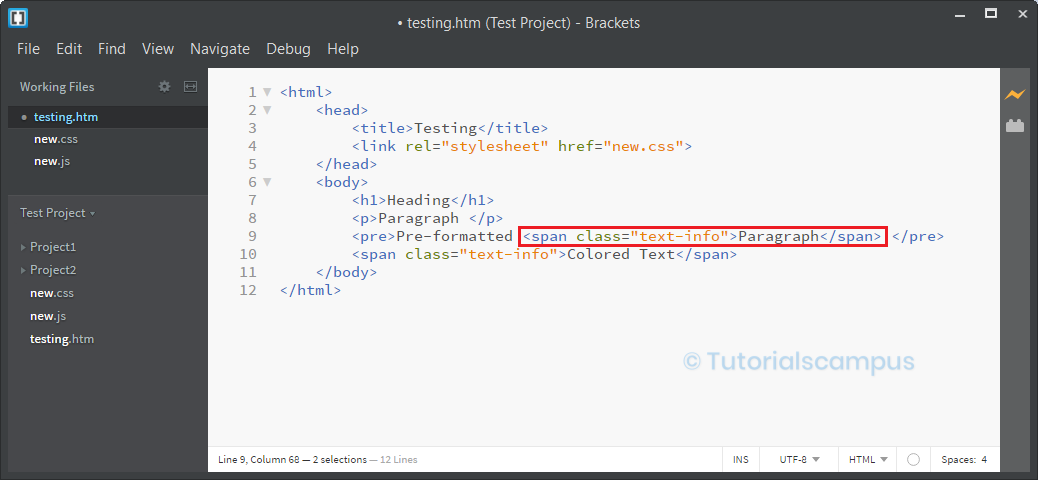
Shortcuts -
| Shortcut Key | Description |
|---|---|
Alt + Mouse Drag |
Create a vertical or rectangular selection. |
Ctrl + Mouse Click |
Creates multiple cursors. |
Shift + Alt + Up |
Adds a cursor on the previous line. |
Shift + Alt + Down |
Adds a cursor on the next line. |
Ctrl + Alt + L |
Splits the selection into lines. |
Ctrl + B |
Add Next Match to Selection |
Ctrl + Shift + B |
Skip and add Next Match. |
Alt + F3 |
Find All and Select. |
Ctrl + U/Cmd + U |
Undo the last selection change |
Ctrl + Shift + U/Cmd + Shift + U |
Redo all selections |
Esc |
Get rid of a multiple selection, leaves only the primary selection selected |