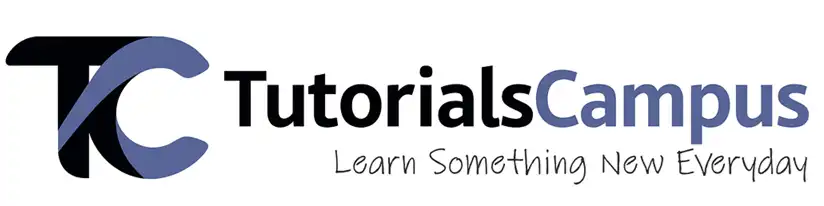Brackets Editor File Management
Sometimes there is a requirement to create the new file, or create the new folder, or rename the file, or delete the file. For those options, use the right click on the File section of left sidebar.
Right click on anywhere in the highlighted section under the "Getting Started" button, displays the managing files options.
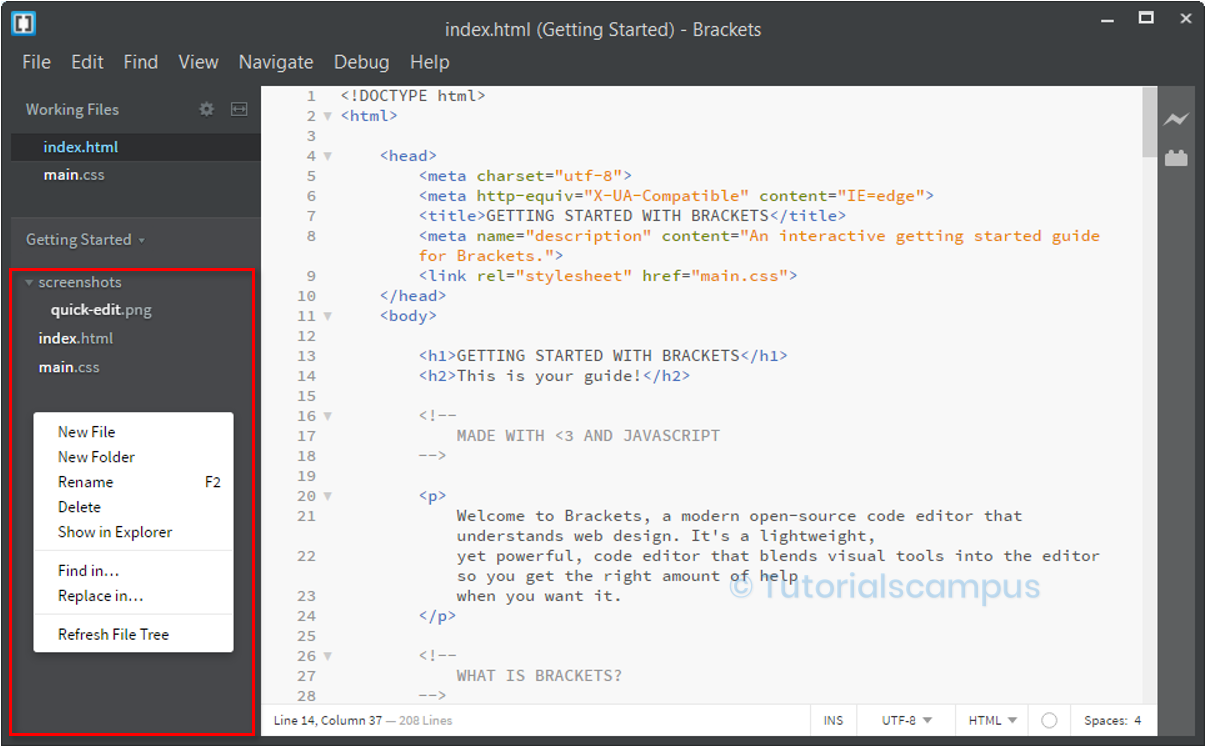
The managing file options are -
- New File
- New Folder
- Rename
- Show in Explorer
- Find in...
- Replace in...
- Refresh File Tree
Let us see how the options work when we click on them below.
New File - Creates a new file in the "Getting Started" folder. Name the file with extension (.htm, .css, etc,.) and click on "Enter".
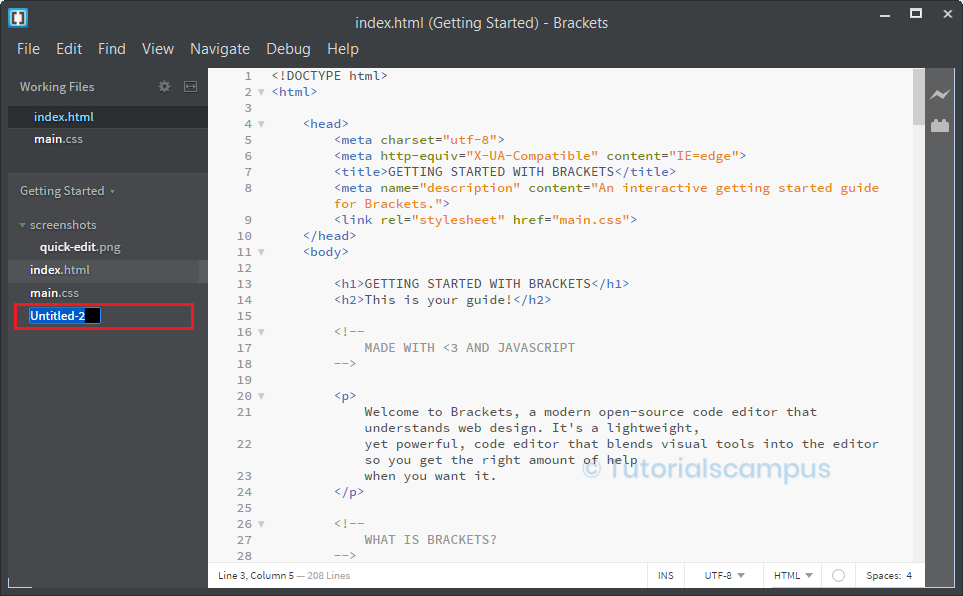
New Folder - Creates a new folder in the "Getting Started" folder. Name the folder and click on "Enter".
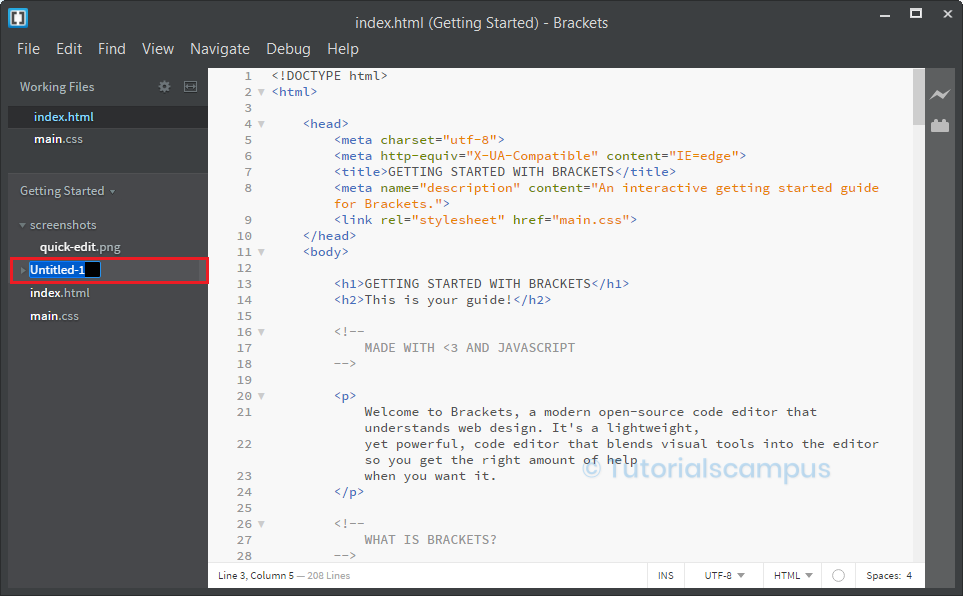
Rename - Renames the selected file in "Getting Started" folder (index.html in this case). Rename the file and click on "Enter".
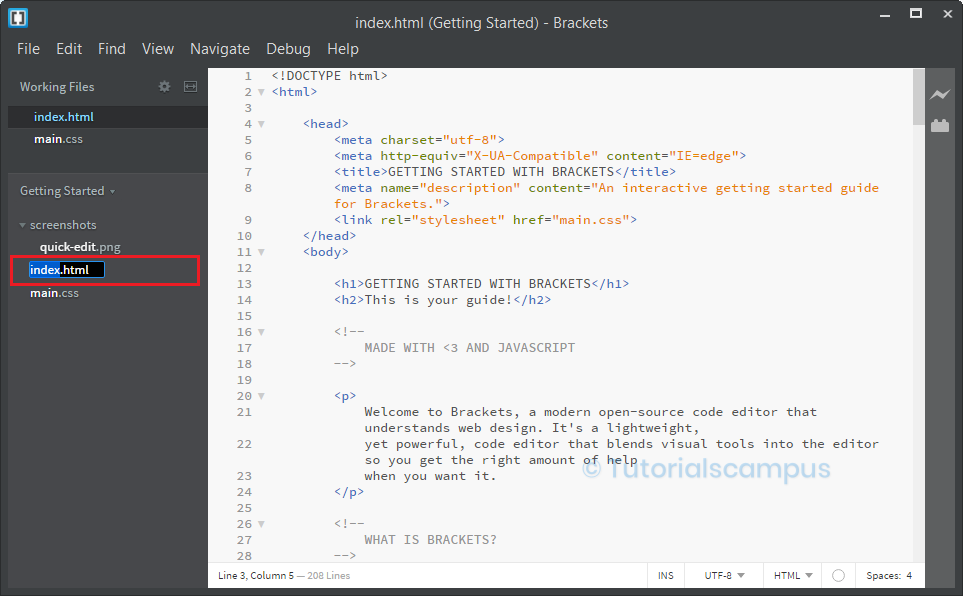
Delete - Deletes the selected file in the "Getting Started" folder. Click on "Delete" button on the confirmation dialog to delete the file.
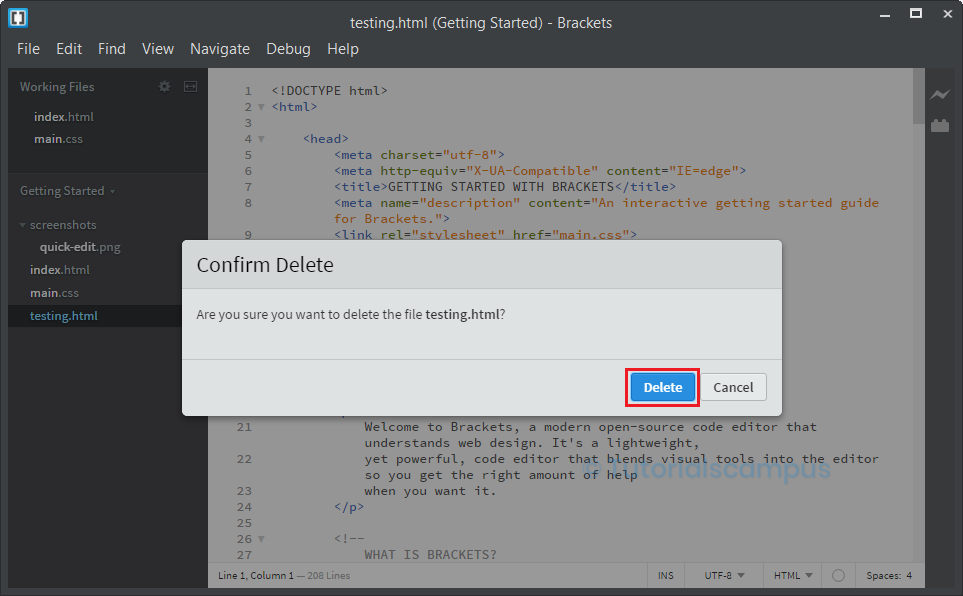
Show in Explorer - Opens the selected file in the file explorer.
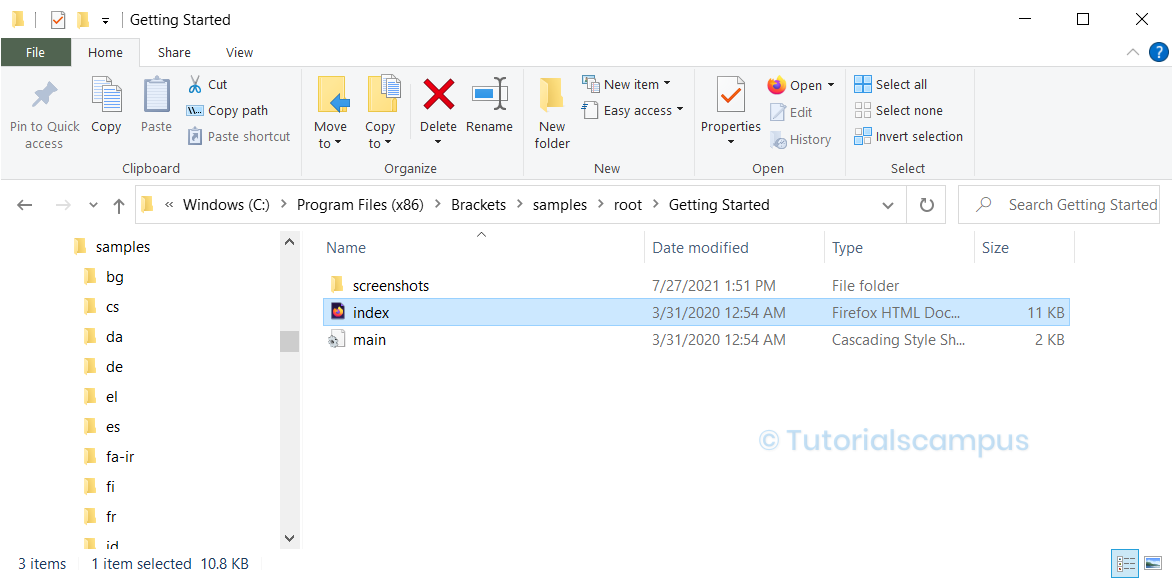
Find in... - Opens the search bar to find a string or word or pattren in the current file.
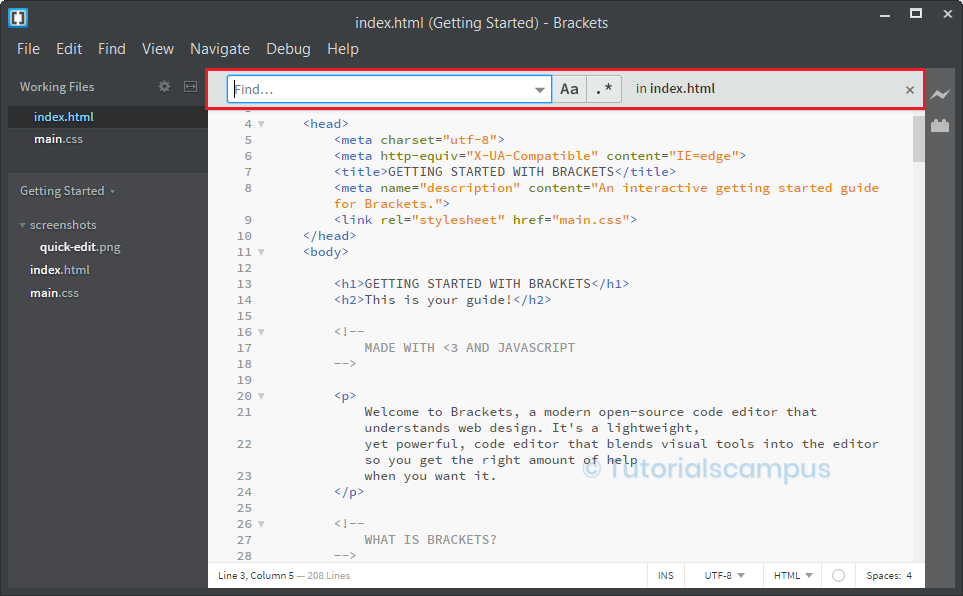
Replace in... - Opens the replace bar to replace a string or word or pattren with another in the current file.
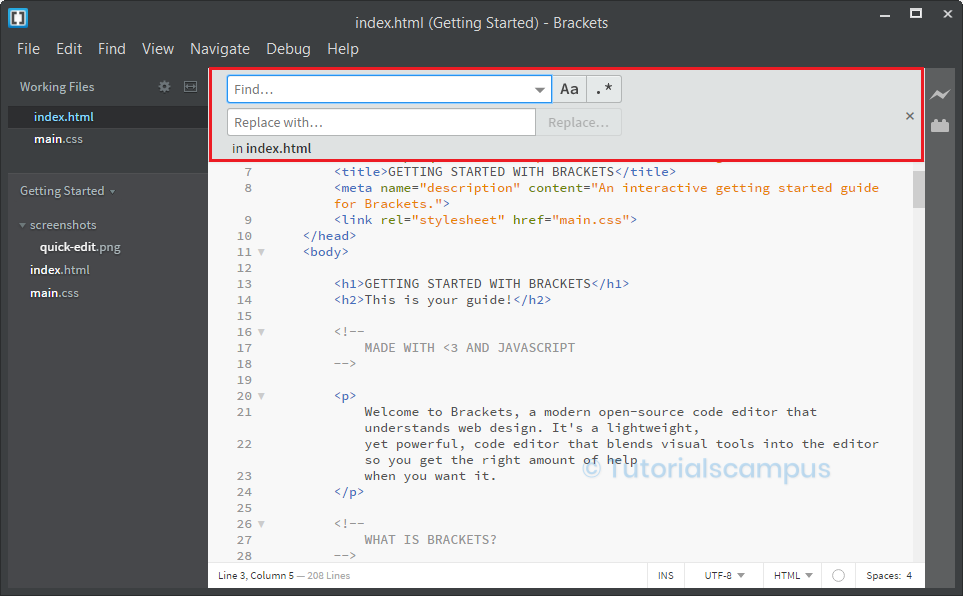
Refresh File Tree - Refreshes the current file tree in the folder. This option is not useful now a days. Because, Brackets editor automatically refreshes the file tree when additions or removals happen.